StableDiffusionでAIイラストを生成するときに、画像がぼやけたり高画質にしたいときは”Hires.fix”という拡張機能を使うことで簡単に高解像度にすることができます。
画像生成するときの画素数は小さくし、アップスケールを活用することで全体が崩れることなく、時短で高画質化することができるので上手く活用してみましょう♪
【PR】最近話題の4K高画質が無料でできる!【AI高画質化ソフト紹介】
最近X(Twitter)で『4K高画質/Tap』などの投稿をよく見かけますよね(*’▽’)
4Kの投稿が伸びやすい理由に、画像をタップされることで、その投稿は読者からのアクションが多いことから、、バズりやすい投稿に分類されやすいと考えられます。


これは600×800のイラストをAI高画質化による処理ののち、4k解像度へ変換したものになります。
AI高画質化により、画像がぼやけるのを修正し、はっきりとしたイラストに変換してくれます♪
プロンプトだけではどうしても画像がぼやけたり、高画質化できないなど対応しきれない時があるので、
効率化を図る場合はAI高画質化ソフトの利用がおすすめです♪
使い方としては画像を読み込んで4Kになるまで待つだけなので非常に簡単です!
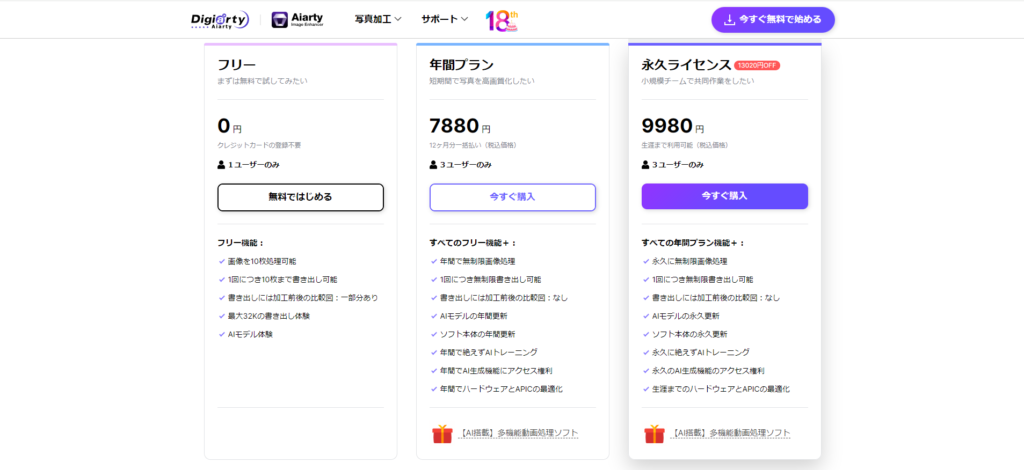
こんな人におすすめ!
✅ SNSでの投稿や販売でもっと注目されたい人
✅ 同人誌やCG集を効率よく大量に高画質化したい人
✅ PixivやBoothでの作品をプロ品質に仕上げたい人
【数量限定】1年間使い放題のライセンスコードを今だけ無料配布中!
無料のトライアル版でも高画質化をすることは可能ですが、出力できる枚数が10枚など制限があるため、
1年間全機能が無制限に使える専用ライセンスコード紹介します♪
『Aiarty Image Enhancer』のライセンスコードはこちら↓
win:FAWZR-QRWGM-LSJZ6-27KGH
mac:FBE2F-HFRWZ-TNU5X-DRCCC
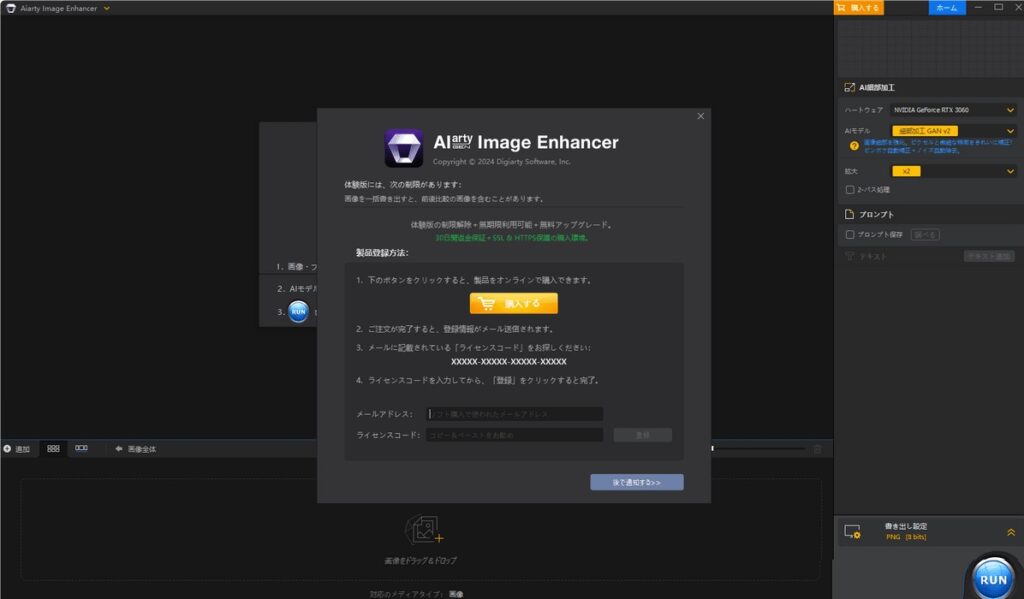
ダウンロードしたのち、上記のような画面がでたら、
メールアドレス:自身が普段使っているもの
ライセンスコード:上記のどちらか
を入力すると1年間無料で使えるので是非ダウンロードしてみてください♪
ダウンロードはこちら→『【Aiarty Image Enhancer】期間限定で永久ライセンスが特大割引中23000円→9980円(約56%割引_2025年4月24日時点)
とリリース記念キャンペーン中も実施中とのことです!!
無料ライセンスで試したのち、
AIイラストを大量に高画質化する場合は購入を検討するのをおすすめします♪
【StableDiffusion】『Hires.fix』とは?
『Hires.fix』とは


『Hires.fix』とは、StableDiffusionでAIイラストを生成したときに、画像全体を崩さずに高解像度の画像を生成することができるオプション機能です。
StableDiffusionはもともと256×256や512×512などの小さな画素数での画像でしか学習されていないため、
「生成した画像がぼやけて見えるから4k画素で生成してみよ~♪」
という感じで生成してしまうと全体が破綻しているAIイラストが生成されてしまいます。
これを回避するために、『hires.fix』を以下の手順で高解像度化します。
- いつも通り生成する
- 『Hires.fix』でUpscalerなどの設定を行う
- 生成ボタンを押せば高解像度のAIイラストが誕生する
SNSで投稿しようと思ったら、全体がぼやけているからどうしよう…
という悩みも解決すると思うので、一先ずは記事の後半にあるおすすめ設定でHires.fixを使ってみてください
『Hires.fix』のメリット・デメリット
Hires.fixはAIイラストを高解像度にすることが出来るのでとても便利に思えますが、デメリットもいくつかあります。
メリット
- 超簡単、無駄な手間がない
- 高解像度なイラストを量産
- StableDiffusionひとつで完結
デメリット
- PCによって生成速度が著しく低下する
- VRAM不足だとAIイラスト自体が出力できない
- 高解像度化しすぎると元の画像と違うものとずれて生成されてしまう
一先ずは下記のおすすめ設定で生成してみて、AIイラストが出力されなければ『Hires.fix』のUpscalerの数値を低くすれば基本的には問題ありません!
【StableDiffusion】『Hires.fix』による生成結果の比較


画像のようにかなり高解像度なAIイラストを生成することができますが、
upscalerによっては水着の色が変わったり、時には画像全体が破綻することもあるので注意が必要です。
また環境にはよりますが、生成時間は約2倍以上時間がかかると覚えておいてください。
【StableDiffusion】『Hires.fix』の使い方
では実際にStableDiffusionで『Hire.fix』を活用してみましょう♪
使い方①「txt2img」タブの『Hires.fix』にチェック
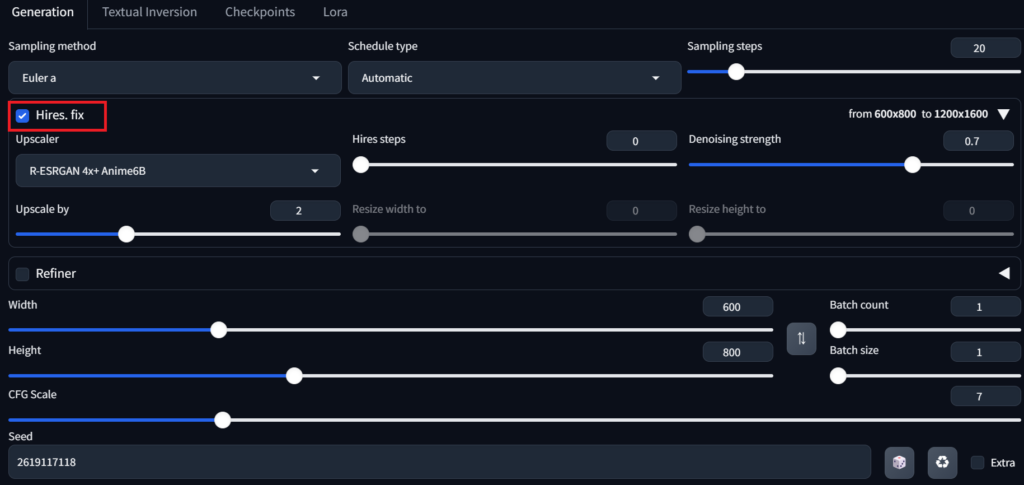
使い方②『Hires.fix』の設定項目を調整する
Hires.fixの主な設定項目は4つあります
- Upscaler(アップスケーラー)
使用されるアルゴリズムの種類。「Latent」「R-ESRGAN 4x+ Anime6B」が最も人気。 - Hires steps(ステップ数)
高解像度・高画質化する際のステップ数です。基本的には0で大丈夫ですが、私は20で調整しています。
(数値が大きいほどクオリティが上がるが時間もかかる) - Denoising strength(ノイズ除去強度)
ノイズ除去の強さを調整するパラメーター。目安は0.5-0.7くらいかな? - Upscale by(アップスケール倍率)
画像の拡大率を設定するパラメーターです。
元の画像より○○倍にすると覚えましょう。
使い方③あとは「Generate」ボタンを押すだけ
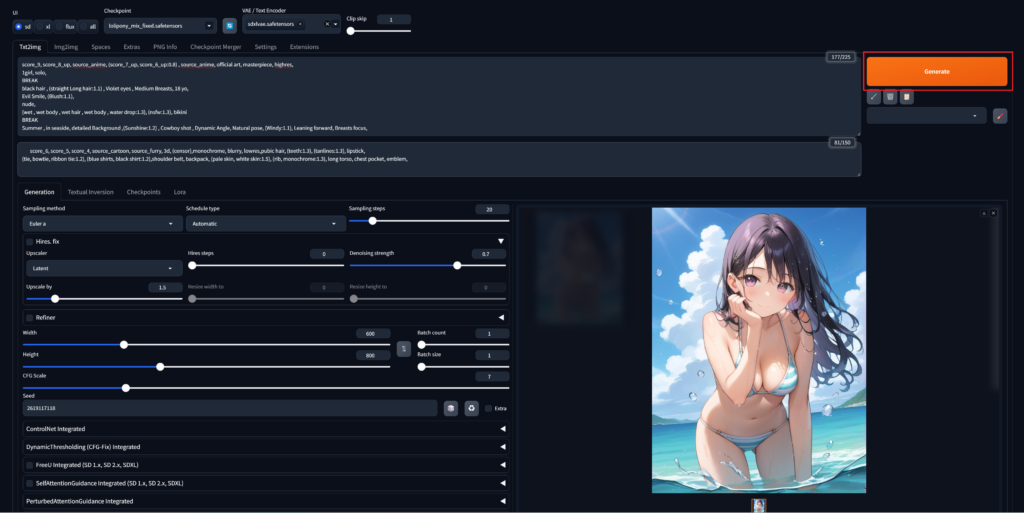
【StableDiffusion】『Hires.fix』のおすすめ数値設定
一先ずはそのまま設定すれば高解像度なAIイラストが生成されますが、
画像全体が破綻する場合はUpscale by(アップスケール倍率)という項目を調整してください。
Upscale byとは、元の解像度から何倍にしますか?という項目になりますので、
512×768なら1.5-2での設定にしています。
- Upscaler(アップスケーラー); Latent
- Upscale by(アップスケール倍率):2
- Hires Steps(高解像度でのステップ数):20
- Denoising strength(ノイズ除去強度):0.7
画像の赤い囲みの中の数値を調整してください。
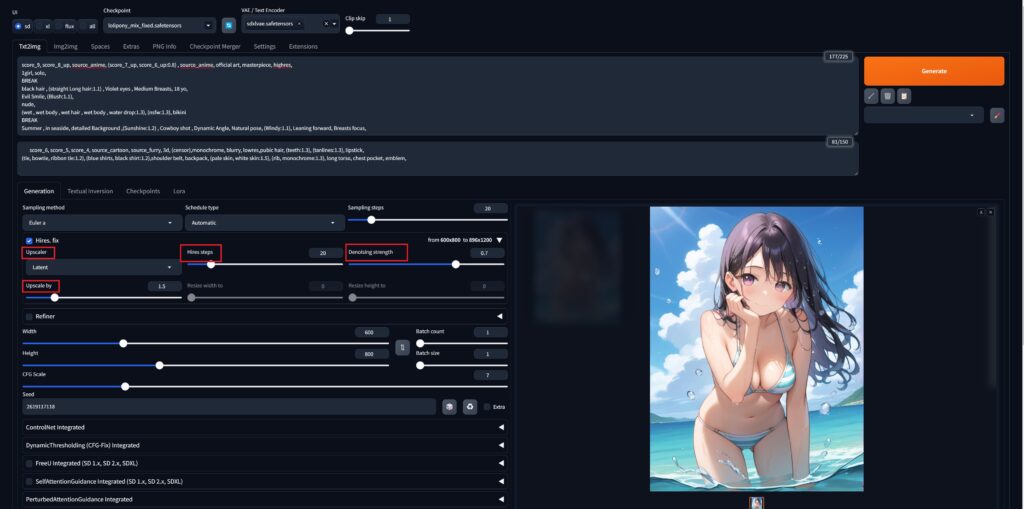
まとめ
StableDiffusionでHires.fixを使う方法・おすすめ設定を紹介しました。
より時短をしながらAIイラストを高解像度したいときはAI高画質化ソフトの活用などがおすすめですので、
是非ダウンロードしてみてください♪






