はじめに
最近話題の「Stable Diffusion」、
名前は聞いたことあるけど「使い方がよくわからない」「初心者でもうまく使えるの?」と思っていませんか?
実は、Stable DiffusionはAI初心者でも簡単にプロ並みのイラストが作れる超便利なツールなんです!
ただし、使い始めたばかりの頃は、設定や操作に戸惑ったり、「思ったより画質が良くない…」なんて壁にぶつかることも。
でも、ちょっとしたコツを知るだけで、あなたのAIイラストは劇的にレベルアップします!
この記事では、Stable Diffusionの基本的な使い方から、初心者がつまずきやすいポイント、さらに高画質化するための具体的な方法をカジュアルに解説していきます。これを読めば、あなたもすぐにAIイラストの世界を楽しめるはずです!
ちなみにAI高画質化ソフトを使うとこんな感じになります!
(有料プランを1年間無料で使用できるライセンスコードもこの記事の最後に紹介しています!)


1. Stable Diffusionって何?
まずはStable Diffusionの概要を簡単にご紹介しますね。
Stable Diffusionは、テキスト(プロンプト)を入力するだけでイラストや画像を生成してくれるAIツールです。特徴としては:
- 高品質なイラストが作れる
- オリジナルのアイデアを形にできる
- 無料または低コストで利用可能
他の画像生成AIと比べて、カスタマイズ性が高く、出力される画像のクオリティも申し分なし。特に、プロンプトを工夫するだけで、アートのスタイルやテーマを自由に変えられる点が魅力です。
2. 初心者がつまずきやすいポイント
Stable Diffusionを初めて使う人がつまずきやすいポイントを先に押さえておきましょう。
2.1 プロンプト(入力文)がよくわからない
「プロンプトって何?」という方も多いと思います。
簡単に言えば、Stable Diffusionに「どんな絵を描いてほしいか」を指示する文章のことです。例えば:
a cute cat sitting on a couch, cartoon style, high detaila fantasy landscape with a castle, 4K resolution, ultra-realistic
プロンプトの内容によって、出力される画像がガラッと変わります。
最初は何を書けばいいのかわからないかもしれませんが、後ほど簡単な例を紹介するのでご安心を!
2.2 画質がイマイチ
初心者が作った画像でよくあるのが「ぼやけている」「解像度が低い」といった問題。
初期設定のままだと512×512ピクセルという小さなサイズで出力されるため、細かい部分が潰れやすいんです。
3. 簡単に使えるプロンプト例
まずは、初心者でもすぐに試せるプロンプト例をご紹介します!
3.1 基本のプロンプト
- 動物イラストを描きたい場合
a fluffy cat with blue eyes, sitting on a windowsill, photorealistic - 風景イラストを描きたい場合
a beautiful sunset over the mountains, ultra-realistic, 4K resolution
3.2 キャラクターイラスト用
キャラクターイラストを描きたいときは、服装や背景、小物の情報を細かく指定すると良いです。
- ファンタジーキャラクター
a female knight in shining armor, holding a sword, standing in a castle courtyard, cinematic lighting - カジュアルファッション
a young woman in a denim jacket and sneakers, standing on a busy city street, soft lighting
4. 高画質化するためのコツ
ここからは、生成されたイラストをさらに美しくするための「高画質化」のコツを解説します。
4.1 解像度を上げる
Stable Diffusionでは、初期設定の解像度を768×768ピクセルや1024×1024ピクセル以上に変更することで、
生成時の画質を向上させることができます。
ただし、高解像度にすると処理時間が少し長くなるので、使用環境に応じて設定してください。
4.2 ノイズを除去する
生成された画像には、微妙にノイズが入ることがあります。
これを改善するために、専用の高画質化ツールを使うのがおすすめです。
5. 「Aiarty Image Enhancer」のインストール方法
高画質化に便利なツールとして、「Aiarty Image Enhancer」を使ってみましょう。
このツールは、初心者でも簡単に扱えるので、Stable Diffusionの画像をワンランク上に仕上げるのに最適です。
5.1 ダウンロード手順
- 公式サイトにアクセス
- インストール
指示に従ってインストールを完了します。数分で完了します!
5.2 使い方の基本
- 画像をドラッグ&ドロップ
Stable Diffusionで生成した画像をツールに取り込みます。 - 補正モードを選ぶ
「高解像度化」「ノイズ除去」などのオプションを選択。 - 保存
処理が完了したら、JPEGやPNG形式で保存します。
6. 高画質化することで生成物の魅力を引き出すコツ
高画質化することで、イラストがどれだけ変わるのか見てみましょう!
例1: 人物イラスト


- Before(Stable Diffusion生成直後)
髪の毛がふわっとしていてディテールがぼやけがち。 - After(Aiarty Image Enhancer使用後)
髪の毛1本1本がくっきりと描かれ、瞳の輝きもリアルに。
6.2 SNS映えする投稿のコツ
高画質化したイラストは、SNSでの反響が格段にアップします。背景やキャラクターの細部まで丁寧に描かれていると、「いいね!」や「リツイート」が増えること間違いなし!
結論:おすすめの組み合わせ
最高のAIイラストを作るためには、以下のワークフローがおすすめです。
- Stable Diffusionで生成
プロンプトを工夫して高解像度で出力。 - AI高画質化ソフトで仕上げ
「Aiarty Image Enhancer」や「Topaz Gigapixel AI」を活用。
これだけで、誰でもプロ級の作品を作れるようになります!
また、この記事で紹介している「Aiarty Image Enhancer」はリリース記念として
年間プランを無料で使用できる数量限定のライセンスコードを配布中です!
(当サイト限定のライセンスコードを配布中です。無くなり次第終了ですので予めご了承ください。)
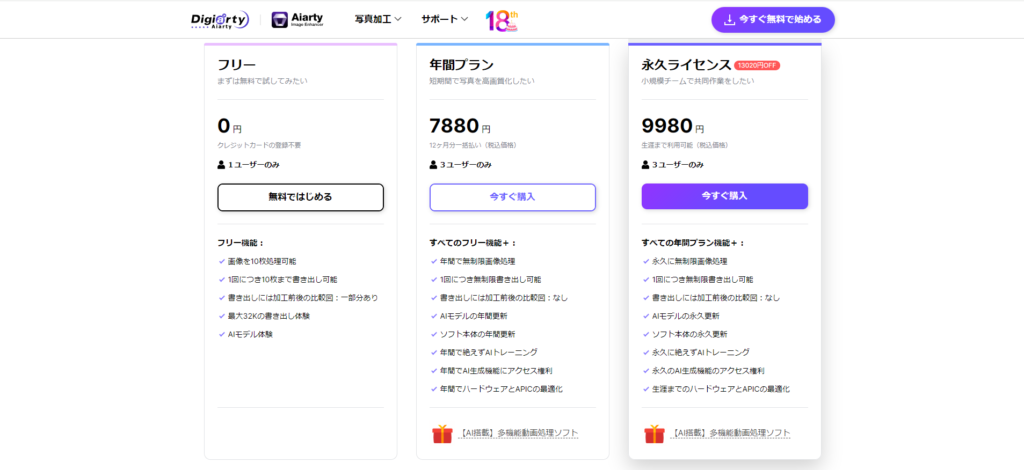
また、リリース記念キャンペーンとして、
永久ライセンスが特大割引中23000円→9980円(約56%割引_2024年10月18日時点)
と大幅割引をしているようです!
無料ライセンスで試したのち、永久ライセンスの購入を検討するのをお勧めします!
『Aiarty Image Enhancer』のライセンスコードはこちら↓
win:FAWZR-QRWGM-LSJZ6-27KGH
mac:FBE2F-HFRWZ-TNU5X-DRCCC
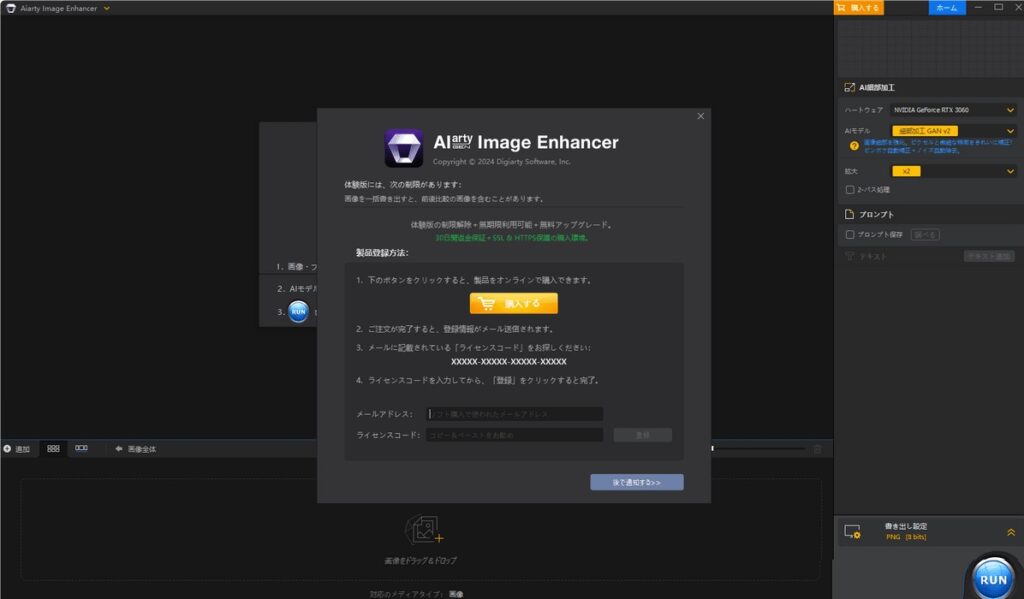
ダウンロードしたのち、上記のような画面がでたら、
メールアドレス:自身が普段使っているもの
ライセンスコード:上記のどちらか
を入力すると1年間無料で使えるので是非ダウンロードしてみてください♪
7. まとめ
Stable Diffusionを使ってAIイラストを作るのは、とても楽しくてクリエイティブな体験です。初心者でも以下のステップを踏めば、すぐにレベルアップできます:
- プロンプトを工夫する
- 「何を描きたいのか」を明確に伝える。
- 高画質化で仕上げる
- 「Aiarty Image Enhancer」で解像度アップ&ノイズ除去。
- SNSに投稿して反響を楽しむ
- 高画質なイラストはシェアされやすい!
この記事を参考に、ぜひあなたもAIイラストの魅力を体験してみてください。次の作品が楽しみですね!








