AIイラスト制作に興味を持つ皆さん、こんにちは!
Seaartは、初心者から上級者まで使いやすいAIイラスト生成ツールとして注目されています。でも、こんな悩みを抱えていませんか?
- 「イラストがなんだかぼやけている…」
- 「細かいディテールがもっと綺麗に出ればいいのに」
- 「もっと高画質な仕上がりが欲しい!」
実は、Seaartで本当に高品質なイラストを作るには、少しだけコツが必要です。この記事では、Seaartを使った高画質イラスト作成のポイントや後処理でさらに画質を向上させる方法、そしてその仕上げに役立つ『AIarty Image Enhancer』について詳しく解説します!
Seaartを試してみませんか?
Seaartは、初心者でも簡単に使えるAIイラスト生成ツールです。
公式サイトで登録すれば、すぐに無料で利用を開始できます!
👉 Seaart公式サイトはこちら
さらに、Seaartで生成したイラストを最高品質に仕上げるなら、
後処理ツール『AIarty Image Enhancer』がおすすめ!
高画質化ソフトを使うとこんな感じになります!
(記事の最後に年間無料ライセンスコードを記載してますので、是非活用してみてください♪)


Seaartで高画質イラストを作るコツ
1. プロンプトの工夫でクオリティを底上げ
Seaartでイラストを生成する際、まず大切なのがプロンプト(指示文)の内容です。
AIは入力されたプロンプトに基づいてイラストを生成します。
そのため、曖昧な指示だと仕上がりも中途半端になりがちです。
具体的なコツは以下の通り:
- 具体性を持たせる
「beautiful landscape」ではなく「majestic mountain range with vibrant sunset and clear sky」といった具合に、より具体的な単語を選びましょう。 - スタイルを明確にする
イラストのスタイルもプロンプトで指定することで、画質やディテールが向上します。例えば、「anime-style」や「realistic oil painting」など。 - ディテールを追加
細部を意識した指示を追加することで、質感や立体感が高まります。例:「fine details, intricate patterns, soft lighting」。
2. 出力サイズの設定を最大化
Seaartでは、出力サイズを調整できるオプションがあります。ここを最適に設定することで、画質が大きく変わります。
- 大きめの解像度を選ぶ
Seaartの設定メニューから、可能な限り最大の出力サイズ(例えば「4K」など)を選択しましょう。サイズが大きいほど、後処理での自由度が増します。 - 比率に注意する
イラストの縦横比も画質に影響します。例えば、用途に応じて「16:9」や「1:1」を選択することで見栄えが良くなります。
生成後の後処理でさらに画質を向上
Seaartで生成されたイラストは、クオリティが高いとはいえ、
細かく見ると「ぼやけ」や「解像度不足」が気になる場合があります。
そんなときこそ後処理ツールの出番です!
1. 後処理ツールの重要性
AIが生成したイラストは、元データが完成品というより「素体」と考えると良いでしょう。後処理でディテールを強化し、さらに美しく仕上げることができます。
- ぼやけの補正
輪郭をシャープにし、ディテールを際立たせます。 - 色彩補正
イラストの色合いを調整し、より鮮やかに見せることが可能です。
2. 『AIarty Image Enhancer』の活用
後処理の中でも特におすすめなのが『AIarty Image Enhancer』です。
このツールを使えば、Seaartで生成したイラストがさらにプロレベルの仕上がりに近づきます。
『AIarty Image Enhancer』を使って高画質化
1. 『AIarty Image Enhancer』とは?
『AIarty Image Enhancer』は、AIが生成したイラストを高画質化するためのソフトウェアです。以下の特徴があります:
- AI技術で自動補正
輪郭のぼやけやノイズを抑え、シャープでクリアな画像に仕上げます。 - 解像度を大幅アップ
オリジナルの画像を最大8倍の解像度に引き上げられるので、大判印刷にも対応可能。 - 簡単操作
ドラッグ&ドロップで使える直感的なインターフェイス。
2. 実際の使用例
Seaartで生成した画像を例に、『AIarty Image Enhancer』を使ってどれほど画質が向上するか見てみましょう。


上記は512×768解像度を4K解像度にしたものになります。
線がはっきりとしており、解像度を上げることでぼやけることを防ぐことができます。
結論:おすすめの組み合わせ
最高のAIイラストを作るためには、以下のワークフローがおすすめです。
- Seaartで生成
プロンプトを工夫して高解像度で出力。 - AI高画質化ソフトで仕上げ
「Aiarty Image Enhancer」や「Topaz Gigapixel AI」を活用。
これだけで、誰でもプロ級の作品を作れるようになります!
また、この記事で紹介している「Aiarty Image Enhancer」はリリース記念として
年間プランを無料で使用できる数量限定のライセンスコードを配布中です!
(当サイト限定のライセンスコードを配布中です。無くなり次第終了ですので予めご了承ください。)
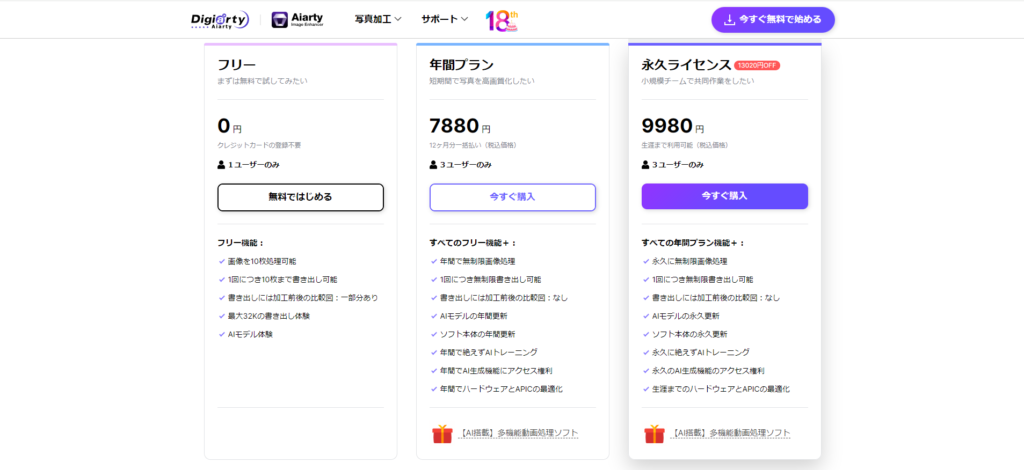
また、リリース記念キャンペーンとして、
永久ライセンスが特大割引中23000円→9980円(約56%割引_2024年10月18日時点)
と大幅割引をしているようです!
無料ライセンスで試したのち、永久ライセンスの購入を検討するのをお勧めします!
『Aiarty Image Enhancer』のライセンスコードはこちら↓
win:FAWZR-QRWGM-LSJZ6-27KGH
mac:FBE2F-HFRWZ-TNU5X-DRCCC
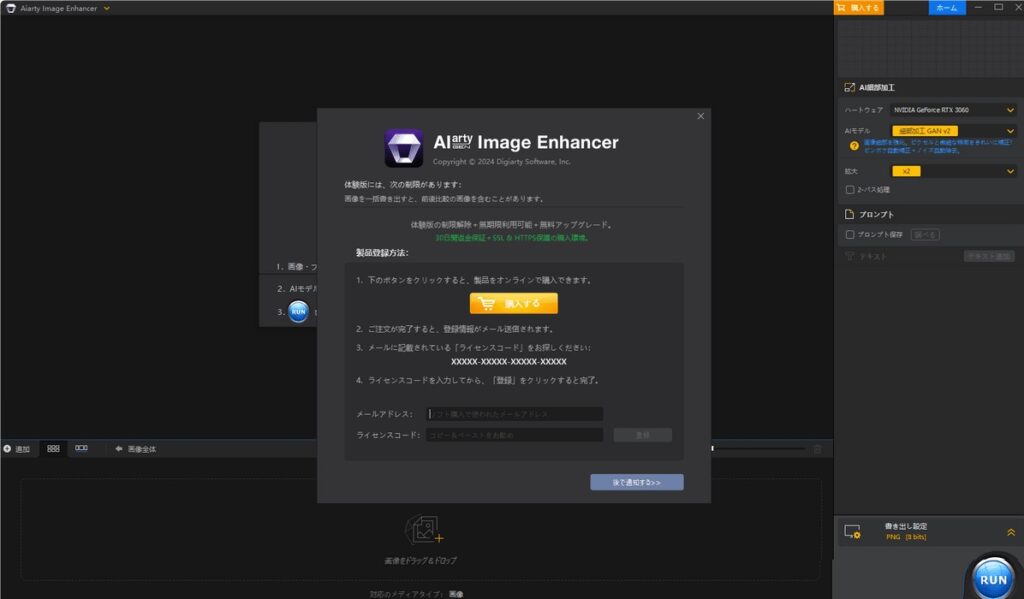
ダウンロードしたのち、上記のような画面がでたら、
メールアドレス:自身が普段使っているもの
ライセンスコード:上記のどちらか
を入力すると1年間無料で使えるので是非ダウンロードしてみてください♪
まとめと次のステップ
Seaartで高画質イラストを作るためのポイントをもう一度おさらいします:
- 具体的なプロンプトを使う
細かい指示をAIに与えることで、仕上がりが劇的に変わります。 - 出力サイズを最大化
可能な限り高解像度で出力し、元画像のクオリティを向上。 - 後処理で画質をアップグレード
特に『AIarty Image Enhancer』を活用することで、Seaartで生成したイラストがさらに美しく生まれ変わります。
Seaartと『AIarty Image Enhancer』を組み合わせれば、まるでプロが描いたようなイラストが簡単に作れます。ぜひ今日から試してみてください!
「高品質なAIイラストを作りたい」と考えているあなたに、この方法が少しでも役立てば嬉しいです。
Seaartと『AIarty Image Enhancer』で、理想のイラストを完成させましょう!







