はじめに
最近、AIでイラストを作るのが当たり前になってきましたね!
特に「Stable Diffusion」と呼ばれるツールが人気で、
SNSでも「AIでこんな絵が描けた!」という投稿をよく見かけます。
ただ、AIで作った画像が「ちょっとぼやけてるな…」とか,
「拡大すると粗くなっちゃう…」という悩みを持つ人も多いのではないでしょうか?
そんなときに役立つのが「AI高画質化ソフト」です!
AIで生成したイラストに磨きをかけることで、さらに魅力的な作品に仕上げることができます。
この記事では、Stable Diffusionを使ってイラストを生成した後、それをどのように高画質化するのかを具体的に解説します。初めてAIツールを使う方でも分かりやすい内容になっているので、ぜひ最後まで読んでみてくださいね!
ちなみにAI高画質化ソフトを使うとこんな感じになります!
(有料プランを1年間無料で使用できるライセンスコードもこの記事の最後に紹介しています!)


AIイラスト生成後の「あるある」な課題
まず、AIイラストを生成してみたときによくある悩みを挙げてみましょう。
1. ぼやけた輪郭が気になる…
AIが描いた画像って、全体的にふわっとしていることが多いんですよね。特に髪の毛や服の細かい部分がぼやけがちです。
2. 解像度が低くてがっかり…
Stable Diffusionの初期設定では、512×512ピクセルの画像が生成されることが多いです。このサイズだと、SNSで見る分には問題ないかもしれませんが、印刷や大きな画面で見ると粗さが目立ちます。
3. 拡大すると画質が荒れる…
「もう少し大きなサイズにしたい!」と思って画像を拡大すると、細部が潰れてしまうのも困りものです。
これらの課題を解決するために、Stable Diffusionの使い方を工夫したり、高画質化ソフトを使うのがポイントになります!
Stable Diffusion vs AI高画質化ソフト:それぞれの役割を理解しよう
Stable Diffusionのプロンプトで画質を上げる
Stable Diffusionは、入力する「プロンプト」によって生成される画像の質が大きく変わります。プロンプトとは、画像を生成する際の指示のことです。「どんな絵が欲しいか」を具体的に書くことで、より理想に近い画像が作れるんですよ!
プロンプトの工夫例
- 「4K resolution, ultra detail, photorealistic」
- 「high quality, sharp focus, unreal engine style」
これらのキーワードを加えると、AIが「高解像度で細部まで描写する」よう指示されます。簡単な一工夫で出力画像がレベルアップするので、ぜひ試してみてください!
解像度を設定しよう
Stable Diffusionでは、生成する画像の解像度を設定できます。
初期設定の512×512ピクセルを、768×768や1024×1024に変更することで、
よりクリアな画像が作れます。
ただし、高解像度にすると生成にかかる時間が少し長くなるので注意してください。
限界もある…
プロンプトや解像度設定で画質はある程度向上しますが、
細かいディテールや「もっとシャープに見せたい!」といった部分はまだ物足りないかもしれません。
そこで登場するのが「AI高画質化ソフト」です!
AI高画質化ソフトの使いどころ
AI高画質化ソフトは、生成した画像の解像度を引き上げたり、細部を補完するためのツールです。これを使うことで、AIイラストがプロ級の仕上がりになります。
おすすめのツール
- Aiarty Image Enhancer
初心者でも簡単に使えて、細部の補正が得意。動作が軽いのも魅力です。 - Topaz Gigapixel AI
画像を最大6倍まで高解像度化できる強力なツール。風景イラストや細かいディテールが重要な画像に最適です。 - Waifu2x
アニメやマンガ風イラストに特化した高画質化ツール。ノイズ除去性能も抜群です。
AI高画質化ソフトのメリット
- 細かい部分がクリアに!
髪の毛や瞳の質感がぐっとリアルに。 - 画像の解像度を自由に拡大!
大きなポスターや印刷物にも対応できるサイズに。 - ノイズを除去!
生成時に出てしまった不要な粒子感をキレイに。
実際のビフォーアフターを見てみよう!
言葉だけでは分かりづらいので、実際の効果をイメージしやすい例を挙げます。
例1: 人物イラスト


- Before(Stable Diffusion生成直後)
髪の毛がふわっとしていてディテールがぼやけがち。 - After(Aiarty Image Enhancer使用後)
髪の毛1本1本がくっきりと描かれ、瞳の輝きもリアルに。
簡単に使える!設定方法を解説
Stable Diffusionのおすすめ設定
- プロンプトの工夫
「4K」「sharp details」など具体的な指示を追加。 - 解像度を上げる
生成時に768×768や1024×1024に設定。 - 高品質モデルを活用
「DreamShaper」や「ChilloutMix」などのモデルがおすすめ。
AI高画質化ソフトの使い方
- 画像をインポート
生成したイラストをツールに取り込むだけ。 - 解像度を選択
用途に合わせて2倍、4倍(4k,8k)などを設定。 - 補正モードを選ぶ
「ノイズ除去」や「シャープ化」モードで仕上げを調整。
結論:おすすめの組み合わせ
最高のAIイラストを作るためには、以下のワークフローがおすすめです。
- Stable Diffusionで生成
プロンプトを工夫して高解像度で出力。 - AI高画質化ソフトで仕上げ
「Aiarty Image Enhancer」や「Topaz Gigapixel AI」を活用。
これだけで、誰でもプロ級の作品を作れるようになります!
また、この記事で紹介している「Aiarty Image Enhancer」はリリース記念として
年間プランを無料で使用できる数量限定のライセンスコードを配布中です!
(当サイト限定のライセンスコードを配布中です。無くなり次第終了ですので予めご了承ください。)
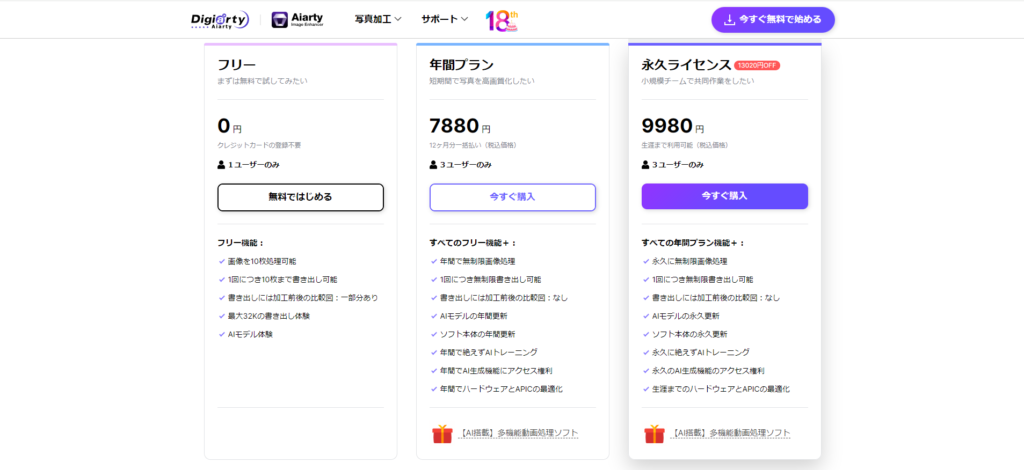
また、リリース記念キャンペーンとして、
永久ライセンスが特大割引中23000円→9980円(約56%割引_2024年10月18日時点)
と大幅割引をしているようです!
無料ライセンスで試したのち、永久ライセンスの購入を検討するのをお勧めします!
『Aiarty Image Enhancer』のライセンスコードはこちら↓
win:FAWZR-QRWGM-LSJZ6-27KGH
mac:FBE2F-HFRWZ-TNU5X-DRCCC
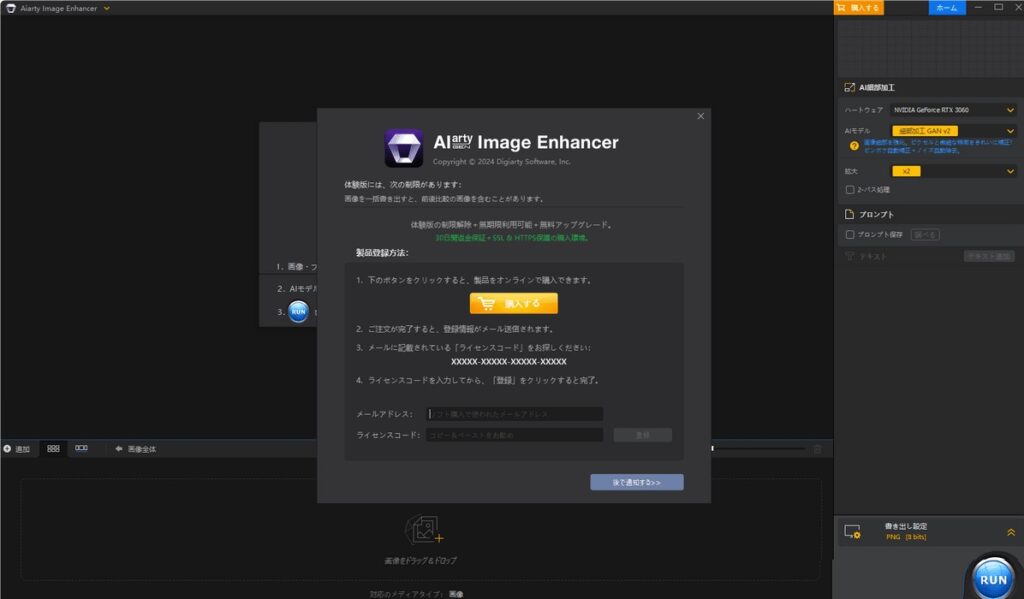
ダウンロードしたのち、上記のような画面がでたら、
メールアドレス:自身が普段使っているもの
ライセンスコード:上記のどちらか
を入力すると1年間無料で使えるので是非ダウンロードしてみてください♪
まとめ
AIツールを使えば、初心者でも簡単に高品質なイラストが作れます。
しかし、生成直後の画像には「もう少し良くしたい」と思う点があるのも事実。Stable Diffusionでの工夫に加え、AI高画質化ソフトを活用することで、さらに魅力的なイラストが完成します。
まずは試してみることが大事!あなたもぜひこの記事を参考に、オリジナル作品をどんどんブラッシュアップしてみてくださいね!








